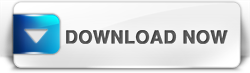قامت شركة Microsoft بإخفاء زر قائمة Start من ويندوز 8 واستبدال قائمة Start بشاشة Metro أو ما يطلق عليها Start screen وإليك بعض الخطوات لاستعادة قائمة Start التي تعودنا عليها جميعاً في إصدارات الويندوز السابقة لويندوز 8.


إنشاء شريط مهام قائمة Start
هذه الطريقة ليست شائعة ولكن يمكن عن طريقها إجبار الويندوز على إنشاء شريط مهام يظهر محتويات قائمة Start في شكل مجلد. وهذا يعني انه بإمكانك إنشاء قائمة Start خاصة دون تثبيت أي برامج إضافية. فقط كل ما عليك هو إنشاء شريط مهام جديد مرتبط بقائمة Start .
من خلال شاشة سطح المكتب قم بالضغط بزر الفأرة الأيمن على شريط المهام ومن Toolbars قم باختيار New Toolbar .
قم بنسخ المسار التالي إلى شاشة Choose a folder
%ProgramData%\Microsoft\Windows\Start Menu\Programs
قم بالضغط على زر Select Folder وسيظهر لك قائمة بالبرامج على شريط المهام.
قم بالضغط بزر الفأرة الأيمن على شريط المهام وقم بإلغاء أمر Lock the taskbar إذا أردت تغيير مكان القائمة الجديدة لأي مكان آخر.
قم بالضغط على مقبض القائمة المتواجد على يسارها مع السحب إلى المكان الجديد الذي تفضله على شريط المهام.
بعد ذلك قم بالضغط بزر الفأرة الأيمن على Programs لتغير أو إخفاء هذه الكلمة. بعد الإنتهاء قم بالضغط بزر الفأرة الأيمن على شريط المهام وقم باختيار أمر Lock the taskbar .
ولكن يوجد عيب واحد فقط لهذه الطريقة وهي انها لا تظهر جميع البرامج الموجودة بقائمة Start ولكنها تقوم بعرض اختصارات shortcuts البرامج من مكانين مختلفين. كما يمكنك استخدام الكود التالي لعرض برامج من مجلد Programs
%AppData%\Microsoft\Windows\Start Menu\Programs
وكما ترى في الصورة السابقة يظهر لنا اختصار خاصية (برنامج) Windows Defender ولا يظهر بعض البرامج الأخرى. ولكن يمكنك إنشاء شريط مهام جديد بهذه الطريقة لعرض البرامج المتواجدة بهذا المجلد. كما يمكن إنشاء مجلد مخصص به اختصارات العديد من البرامج التي تقوم بإنشائها بنفسك.
استخدام برنامج ViStart
كما يمكن إظهار زر قائمة Start باستخدام برنامج ViStart والذي تم إنشائه خصيصاً لإضافة قائمة Start الخاصة بويندوز 7 إلى ويندوز XP وتم تعديله لإضافة قائمة Start الخاصة بويندوز 7 إلى ويندوز 8. وعند تثبيت برنامج ViStart سيطلب منك تثبيت برنامج آخر إضافي وعليك بالضغط على زر Decline للرفض.
بعد تثبيت البرنامج سترى زر قائمة Start الخاصة بويندوز 7 يظهر في ويندوز 8 بدون ضبط أي إعدادات.
قم بالضغط على زر قائمة Start الجديد وسيظهر امامك قائمة Start الخاصة بويندوز 7 وتعمل بشكل طبيعي جداً وكأنك بالفعل تعمل على ويندوز 7 ماعدا إمكانية تثبيت البرامج في قائمة Start من خلال أمر Pin to Start menu فهو غير موجود.
قم بالضغط بزر الفأرة الأيمن على أيقونة برنامج ViStart من منطقة الإشعارات بجوار الساعة ثم اختيار أمر Options في حال أردت تغيير بعض الإعدادات.
يمكنك من خلال إعدادات البرنامج تغيير متصفح الإنترنت الإفتراضي وبرنامج البريد الإلكتروني وبعض البرامج الأخرى.
ميزة استخدام برنامج ViStart هو إظهار شكل قائمة Start الخاصة بويندوز 7 بالإضافة إلى عرض قائمة Start كاملة كما كانت في ويندوز 7 بكل سهولة. كما يمكن فتح القائمة بالضغط على مفتاح Windows من لوحة المفاتيح. ومع ذلك يمكنك التوجه إلى شاشة Start Screen الخاصة بويندوز 8 من خلال تحريك مؤشر الفأرة إلى الزاوية اليسرى السفلية كما تعودنا دون أي تغيير.