العديد منا يستطيع الإتصال بجهاز الكمبيوتر عن بعد والتحكم به في أي وقت طالما انه يعمل ولا يوجد به مشاكل ولكن ماذا عن الإتصال بالكمبيوتر والتحكم به في حالة وجود العديد من المشاكل بنظام التشغيل والتي يتوقف معها الكمبيوتر عن العمل؟ وكيف يمكن تثبيت نظام التشغيل على الكمبيوتر عن بعد أيضاً؟
تحتوي معالجات شركة Intel على تقنية vPro التي تتيح للشركة التحكم بأجهزتها عن بعد وثبيت نظام التشغيل وتغيير إعدادات BIOS . كما تستطيع الإتصال بالجهاز والتحكم به حتى في حالة عدم وجود قرص صلب وحتى إذا لم يكن يعمل على الإطلاق.
ومع ظهور معالجات Core قامت شركة Intel بتقديم تقنية Active Management Technology 6 التي تحتوي على العديد من الخصائص الجديدة والتي تتيح لك التحكم بالكمبيوتر بشكل كامل في أي وقت مهما كانت حالته.
التأكد من دعم جهازك لخاصية Intel AMT KVM
بما أن تقنية vPro تستخدم للأعمال فقط وليست للإستخدام الشخصي فليس كل كمبيوتر يدعم هذه الخاصية وعليك بالبحث عن شعار vPro على جهاز الكمبيوتر الخاص بك.
ملاحظة: بعض معالجات Core i5 و Core i7 تدعم هذه الخاصية اما معالجات Core i3 فلا تدعمها.

أما إذا لم تستطع إيجاد هذا الشعار فيمكنك من خلال هذه الصفحة التأكد من وجود نوع المعالج الخاص بك للتأكد من دعمه لهذه الخاصية ام لا. وبالإضافة إلى ذلك فعليك استخدام كارت شاشة Intel وكارت شبكة Lan من شركة Intel أيضاً ولا يمكن إنشاء هذه الإتصال بدونهما. وفي حالة ما إذا كان لديك كل ما ذكرناه فيمكنك الإستمرار في الخطوات التالية.
تفعيل خاصية KVM
أول ما عليك فعله هو إعادة تشغيل الجهاز والدخول على إعدادات BIOS وابحث عن firmware verbosity أو boot verbosity وتأكد من تفعيل هذه الخاصية. وفي حالة وجود أمر AMT setup prompt فعليك تفعيله أيضاً.

قم بإعادة تشغيل الجهاز مرة أخرى وسترى بعد ذلك شاشة أخرى لم ترها من قبل مثلما يوجد في الصورة التالية فقم بالضغط على مفاتيح Ctrl+P من لوحة المفاتيح للدخول إلى Management Engine BIOS Extension لضبط إعدادات Intel AMT .

وعند ظهور شاشة تطلب منك إدخال كلمة المرور قم بإدخال كلمة “admin” وسيتم تحويلك مباشرة لشاشة أخرى لإدخال كلمة مرور جديدة خاصة بك وعليك إدخالها مرتين.
ملاحظة: إذا لم تكن كلمة admin هي كلمة المرور الصحيحة لديك قم بتجربة كتابة “P@ssw0rd ” بهذا الشكل.

وبمجرد الدخول إلى MEBx قم باختيار Intel Management Engine وتفعيل أمر activate network access .

في الشاشة التالية قم بإدخال حرف Y لتفعيل ME network interface

في الخطوة التالية قم باختيار network setup ثم اختيار Intel(R) ME Network Name Settings .

في الشاشة التالية قم باختيار host name ثم أدخل إسم الكمبيوتر الخاص بك أو أي إسم تريد للإشارة إلى هذا الجهاز ولكن يفضل إدخال إسم الجهاز حتى تتجنب حدوث مشاكل خاصة بـ DNS .

عليك الآن بالعودة إلى الشاشة الرئيسية بالضغط على مفتاح Esc من لوحة المفاتيح ثم توجه إلى خاصية manageability feature selection والضغط على مفتاح Y من لوحة المفاتيح لاستكمال الخطوات. بعد ذلك عليك باختيار أمر SOL/IDER .

قم بتفعيل خاصية Legacy Redirection Mode .

قم بالعودة إلى الشاشة السابقة وقم باختيار KVM Configuration وتأكد من تفعيل أمر KVM Feature Selection .

من هنا قم بتغيير User Opt-in إلى user consent is not required for KVM session .

بعد ذلك قم بتفعيل خاصية remote control of Opt-in policy .

قم بالضغط على مفتاح Esc ثلاثة مرات ثم الضغط على مفتاح Y عند طلب حفظ الإعدادات.
الإتصال بجهازك
بعد ضبط جميع الإعدادات السابقة على جهازك للإتصال به فكل ما عليك الآن هو تثبيت البرنامج الذي سيسمح لك بالإتصال بجهازك من أي جهاز آخر. يوجد العديد من البرامج المجانية والمدفوعة ولكن دعنا نبدأ بالبرامج المجانية.
تتيح لك شركة Intel أداة Management Command Tool لاستخدامها في عملية الإتصال. قم بتحميلها وتثبيتها على الجهاز الذي تريد استخدامه في عملية الإتصال.
ملاحظة: يجب تشغيل جهازك الشخصي وتوصيله بالإنترنت من خلال الكابل وليس من خلال الشبكة اللاسلكية Wi-Fi لأن لها بعض الإعدادات الأخرى والتي لن نتطرق إليها اليوم.

بعد تثبيت البرنامج قم باختيار أمر add known computer .
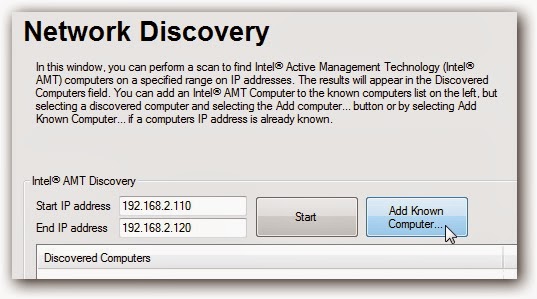
قم بإدخال بيانات جهازك في الشاشة التالية.

بعد إضافة جهاز الكمبيوتر الخاص بك قم بتحديده من جهة اليسار ثم الضغط على أمر Connect من جهة اليمين.

بعد إنشاء الإتصال قم باختيار تبويب remote control ثم الضغط على السهم الموجود بالأسفل لعرض الأوامر الخاصة بـ Remote KVM Settings .
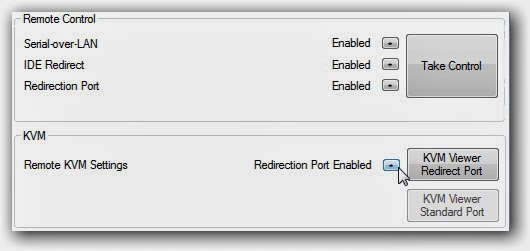
من النافذة التالية قم بالضغط على القائمة المنسدلة العليا الخاصة بـ KVM state وقم باختيار أمر enable all ports .
ملاحظة: مع تفعيل جميع المنافذ في النسخة المجانية من برنامج RealVNC Viewer فستفقد بعض الوظائف الأخرى مثل تشفير الإتصال.
ملاحظة: مع تفعيل جميع المنافذ في النسخة المجانية من برنامج RealVNC Viewer فستفقد بعض الوظائف الأخرى مثل تشفير الإتصال.

قم بالضغط على OK ومن النافذة الرئيسية قم باختيار KVM Viwer Standard Port لاختبار عملية الإتصال. ستظهر لك الآن نافذة جديدة بها شاشة الجهاز الخاص بك الذي قمت بالإتصال به الآن ويمكنك رؤية شعار برنامج RealVNC في الأعلى جهة اليمين ولا يمكنك إزالته حتى الآن.

ولإزالة شعار RealVNC قم بتثبيت النسخة الكاملة من البرنامج من هذا الرابط. وبعد تثبيت هذه النسخة او استخدام النسخة المحمولة portable قم بتشغيل البرنامج والإتصال بالكمبيوتر الخاص بك.
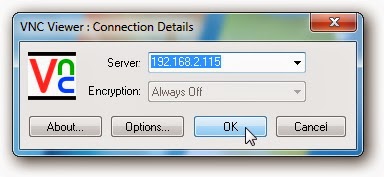
سيتم سؤالك عن الإسم وكلمة المرور.

وسيتم إنشاء الإتصال عن طريق AMT KVM server .

وسيظهر لك أيقونة تظهر وتختفي بشكل دائم في أعلى الشاشة جهة اليمين.

النسخة المجانية من البرنامج ستعمل بدون مشاكل ولكن ستفقد بعض الخصائص مثل تشفير الإتصال وإمكانية تشغيل وإغلاق الجهاز بشكل كامل. وللحصول على المزيد من الخصائص يمكنك شراء النسخة الكاملة RealVNC Viewer Plus بسعر 99$ . وقبل إنشاء الإتصال ببرنامج RealVNC Viewer Plus قم بالعودة إلى Intel Manageability Commander Tool وقم بتغيير KVM State إلى Redirection Port Only .

قم بتشغيل RealVNC Plus وابدأ عملية الإتصال بجهازك.

من النافذة التالية قم بالضغط على Yes .

بعد ذلك قم بإدخال الإسم وكلمة المرور.

بعد التأكد من الإسم وكلمة المرور ستظهر لك النافذة التالية مع ظهور شريط علوي يحتوي على المزيد من الخصائص والأوامر.

لم نتعرض في مقالنا اليوم للخصائص بشكل كامل خاصة في النسخة الكاملة RealVNC Plus والتي تتيح لك تشغيل الجهاز وإغلاقه وتثبيت نظام التشغيل عليه من جهاز آخر.
